

5] Check if the Dynamic Data Exchange option is enabledīy default, the DDE mode remains disabled in Excel. Click OK again to close the Excel Options window.Uncheck all the options on the right side.Select Protected View from the left side.Now, click on the Trust Center Settings button.Go to “ File > Options > Trust Center.”.Go through the following steps to disable the Protected View mode in Microsoft Excel. Therefore, if you disable the Protected View in Trust Center settings, the error may get fixed. The error message says that Microsoft Excel cannot open the selected file in Protected View.
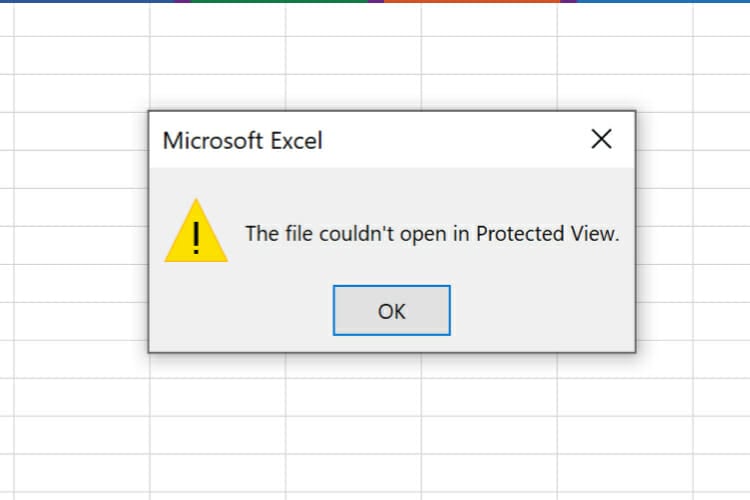
Under the General tab, check the Unblock checkbox.

Or press the Alt + Enter keys to open the file properties. To unblock the file, follow the steps below: If the issue persists, Unblock the file you are experiencing the issue with.

Microsoft Excel: The File couldn’t open in Protected View While the majority of users experienced this error in Microsoft Excel, you may see this error in Microsoft Word too. If you see the “ The file couldn’t open in protected view” error while opening Microsoft Excel, the solutions listed in this post may help you resolve the issue.


 0 kommentar(er)
0 kommentar(er)
